
 | |||||||||
|
|
|
|
|
|
|
|
|
|
|
| ■ 秀まるおのホームページ(サイトー企画) > ソフトウェア > 秀丸メール > 迷惑メールフィルターの設定方法 |
秀丸メールで迷惑メールを振り分ける用の設定方法のお勧めの例を紹介します。 1.「設定」メニューの「全般的な設定...」を実行して、「迷惑メール対策」ページを選択し、「迷惑メールフィルターを使う」のオプションをONにします。 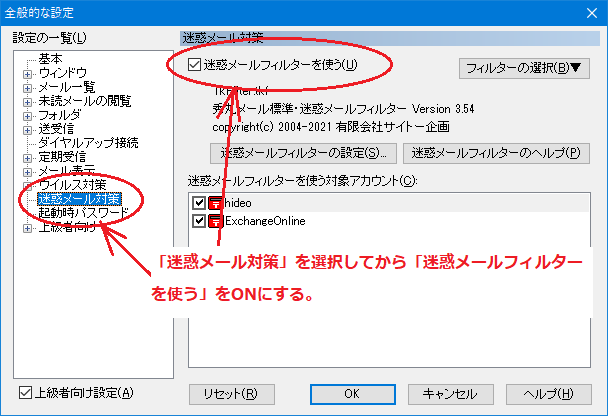 2.「迷惑メールフィルターの設定...」ボタンを押して、出てくる設定の中の4つのオプションをすべてONにすることをお勧めします。 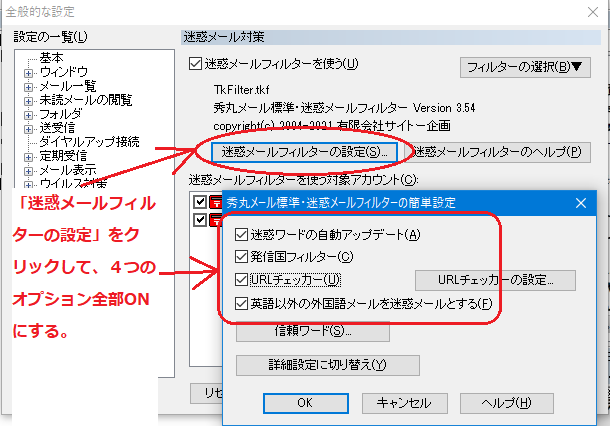 3.「URLチェッカーの設定...」ボタンを押します。 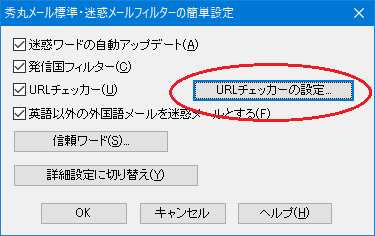 4.そこにある「APIキーの取得方法(ヘルプ)」ボタンを押して、APIキーの取得方法のヘルプを表示し、そこにあるやり方を参考にして、Google Custom Search用のAPIキーを取得します。 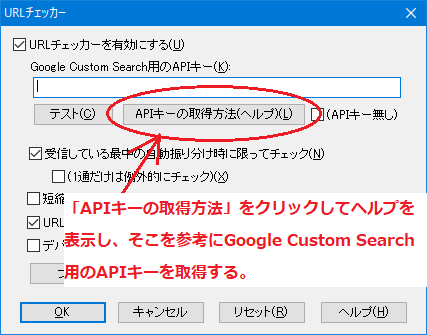 もしもAPIキーの取得がうまくいかない場合は、「URLチェッカー」のオプションをとりあえずOFFにして続行してもらっても大丈夫です。 参照:URLチェッカー用APIキーの取得方法 5.迷惑メールフィルターの設定に戻って「信頼ワード...」ボタンを押します。 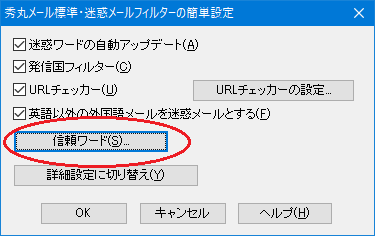 6.「追加」ボタンを押して信頼ワードを登録します。 信頼ワードとは、もしもメールの中にそのワードが入っていたら、間違って迷惑メール扱いしないようにするワードになります。とりあえずご自身の名前、会社用のメールなら会社名を登録することをお勧めします。その他、もしもメールで頻繁に使うワードがあれば、それらを登録しておくのがお勧めです。例えばうちの会社の場合は"サイトー"、"シェアウェア"、"秀丸"のようなワードを登録しています。 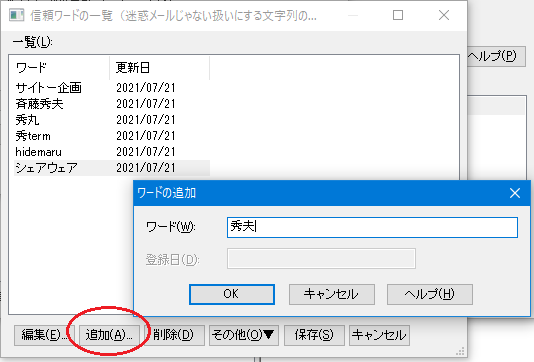 最後に「保存」ボタンを押して保存します。 7.迷惑ワードの設定をOKし、さらに「全般的な設定」もOKすると、信頼できる差出人の自動収集をするよう催促されます。OKボタンを押して続行します。 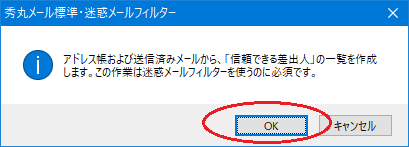 8.「収集開始」ボタンを押して収集します。 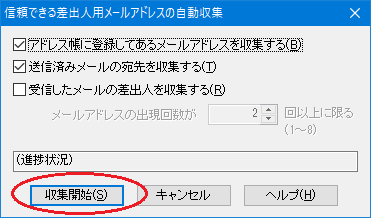 収集が終わると秀丸メールに戻ります。 9.この状態で何かメールを受信するか、または既に受信している迷惑メールを選択して、「編集」メニューの「振り分け」を実行します。 (受信のタイミング、および「振り分け」の実行のタイミングで迷惑メールフィルターが動作します。) 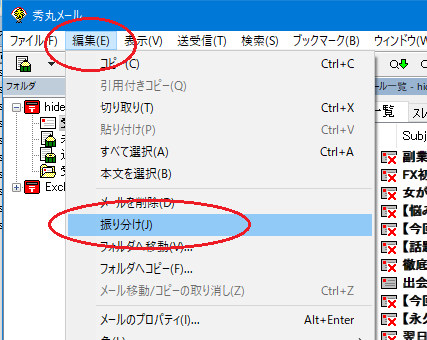 10.迷惑メールフィルターが正しく動作していると、メールのアイコンに「×」マークが付きます。 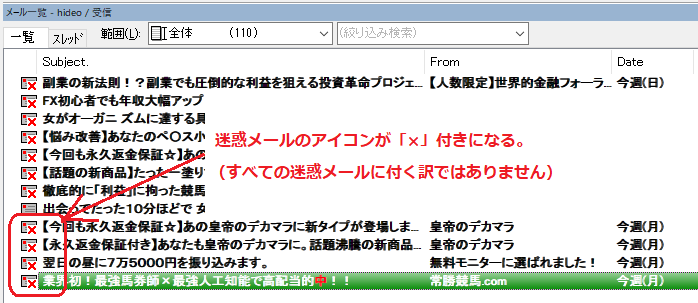 うまく「×」が付かない場合はもう一度迷惑メールフィルターの設定に戻ってオプション類がちゃんとONになってるかどうか確認してください。たしかにすべてONになってる場合は、もっと迷惑メールを受信するまで待ってみてください。 11.迷惑メールを迷惑メール用のフォルダへ振り分ける用の振り分け設定を行います。 迷惑メールをどれか1通選択して「設定・簡単振り分け設定...」を実行します。 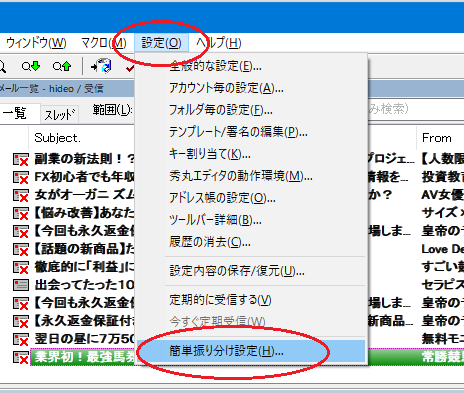 12.簡単振り分け設定の条件に「X-TuruKame-Fitler:が"spam"で始まる」のボタンが出てくるはずなので、それをONにして「次へ」とします。 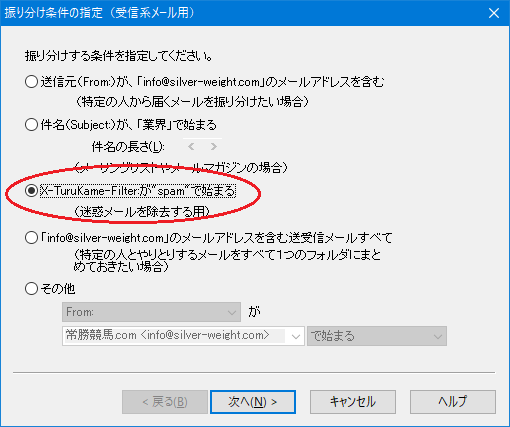 13.振り分け先のフォルダをどうするか聞かれるので、「新規作成する」にした上で、迷惑メール用にフォルダを作るように指示します。 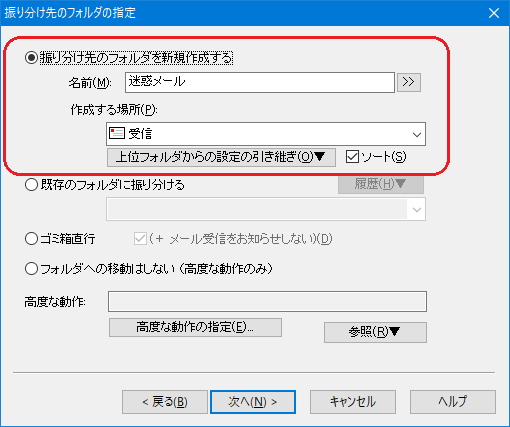 「次へ」を押していって「完了」まで押します。最後に迷惑メールを選択して「編集・振り分け」を実行してちゃんとメールが移動すれば完了です。 迷惑メールフィルターの判定結果の確認方法
迷惑メール収集についてのご協力のお願い
秀丸メールの迷惑メールフィルターでURLチェッカーをONにしてもなおすり抜けてしまう迷惑メールがある場合は、 『戻る』 |
|