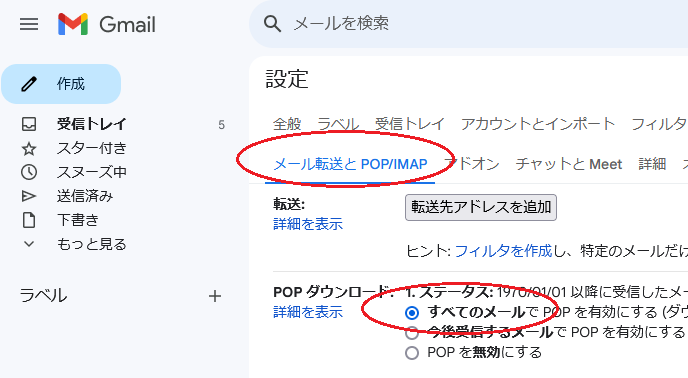|
| |
秀丸メール用のGmailのセキュリティ設定
|
更新日 : 2025/01/09
|
秀丸メールでGmailにアクセスする場合、OAuth認証を使う方式を推奨します。
前準備として、WebブラウザでGmailにアクセスし、右上にある歯車アイコンから設定を呼び出し、「メール転送とPOP/IMAP」の中で、POPやIMAPを有効に切り替えておく必要があります。
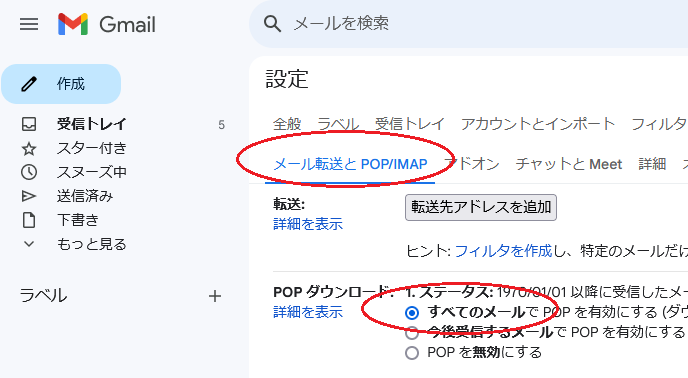
OAuth認証を使う方法
-
OAuth認証を使うには、2025年4月16日以降から「Google Cloud」(グーグルクラウド)なるサイトにアクセスして「アプリ登録」なる作業をしていただかないとダメになりました。面倒でもその作業をしてのご利用をお願いします。
詳しくは、「ニュースリリース(秀丸メール:GmailのOAuth認証について、エラーが出ることの予告)」を参照ください。
OAuth認証を使うには秀丸メールのバージョンがVerison 7.33以上である必要があります。「設定 - 秀丸メールのバージョン情報/送金登録...」からバージョン番号を確認し、古い場合は最新版へ入れ替えてください。
「設定・アカウント毎の設定...」の「メールサーバー」ページを表示して、「OAuth認証」オプションをONにします。隣のコンボボックスは「Google」を選択し、さらに右側にある「OAuthログイン...」ボタンを押します。ちなみに「メールアカウント」の所にはご自身のメールアドレスを入力する必要がありますが、パスワードは空でかまいません。
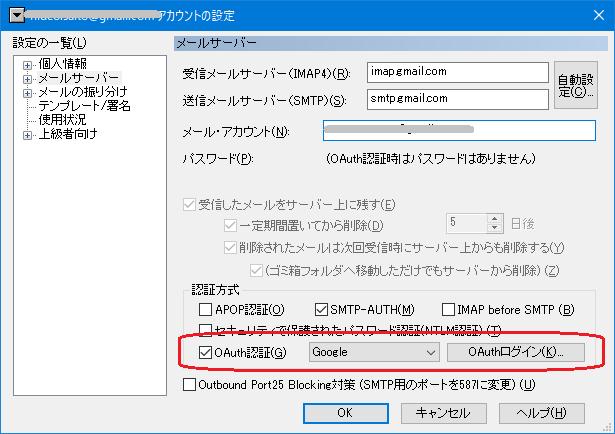
OAuth認証用のアプリ登録がまだの場合、アプリ登録するためのウィンドウが出てきます。そこにある「登録方法のヘルプ」を見るなどしてアプリ登録をお願いします。ストアアプリ版の場合は「設定 - 全般的な設定...」を実行してからウィンドウ左下にある「上級者向け設定」のチェックをONにし、さらに、設定一覧の中から「上級者向け - OAuth認証」のページを選択し、そこの中でアプリ登録します。
参照:Google CloudにOAuth認証用アプリを登録する方法(ヘルプサイト)
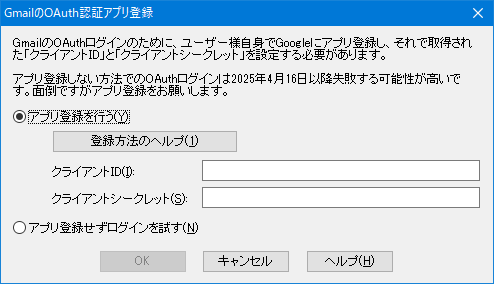
アプリ登録が済んでる場合はOAuthログイン用のウィンドウが出てきます。そこの「開く」ボタンを押してブラウザを起動します。URLを手でコピーしてWebブラウザに貼り付けて開いてもかまいません。
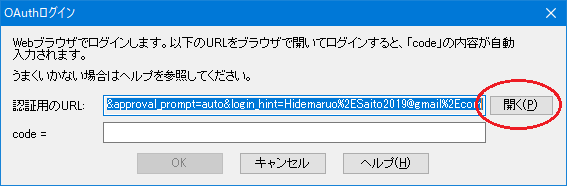
ブラウザ上では最初にアカウントを選択する場面になると思います。そこを通過すると、今度は以下のように「このアプリは Google で確認されていません」のような警告が表示されると思います。警告が出るのは仕方が無いので、そこの「詳細」をクリックする必要があります。
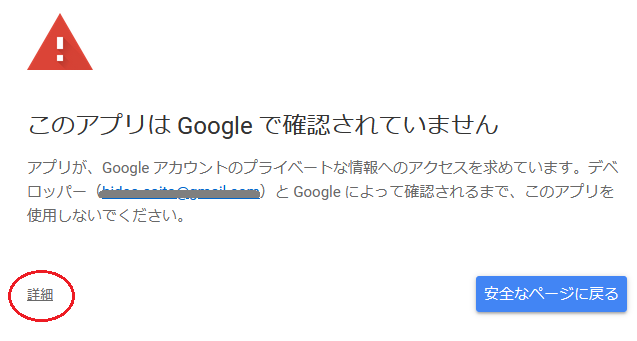
「詳細」をクリックすると、「安全ではないページに移動」のようなリンクが出てくるので、そこをクリックします。
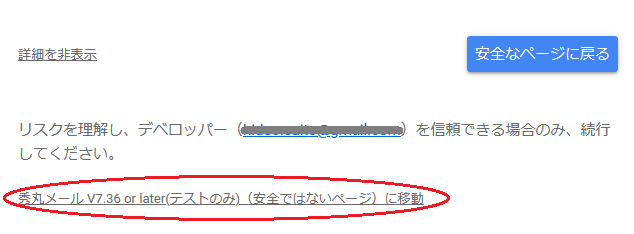
アクセス許可するかどうかの場面にやっと来ます。そこで「許可」ボタンや「続行」ボタンを押します。
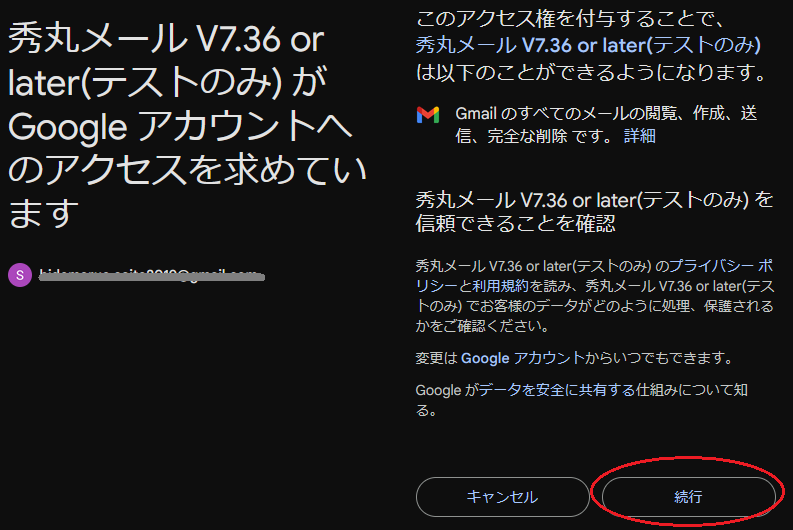
ログインに成功すると、Webブラウザの画面上は「code = ....」のようなコードが表示されます。このウィンドウは閉じてしまって大丈夫です。
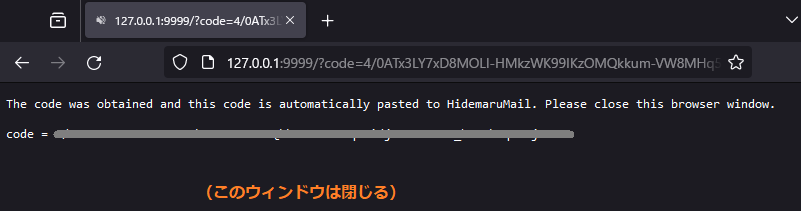
Webブラウザを閉じると裏にある秀丸メールが見えますが、そこには「認証成功」が出てくるはずになります。OKボタンを押します。
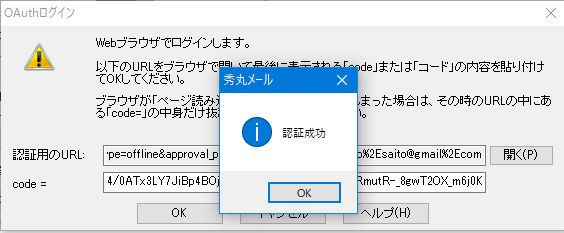
秀丸メールのアカウント毎設定をOKし、うまく受信できるかどうかテストしてみる。
やりとり記録の例:
****IMAP4受信:xxxxxxxxxxxxxx@gmail.com
I OAuth認証
I OAuth認証に成功しました
I サーバーを検索中 - imap.gmail.com
I 接続中 - 74.125.23.108 (port=993,IMAP4)
I 接続完了
I SSL初期化中(TLS1.0/TLS1.1/TLS1.2)
I 暗号化開始 (TLS1.2/AES_128/128bit)
R * OK Gimap ready for requests from 220.213.168.25 n32mb429399560ivu
I 認証中
S C1 CAPABILITY
R * CAPABILITY IMAP4rev1 UNSELECT IDLE NAMESPACE QUOTA ID XLIST CHILDREN X-GM-EXT-1 XYZZY SASL-IR AUTH=XOAUTH2 AUTH=PLAIN AUTH=PLAIN-CLIENTTOKEN AUTH=OAUTHBEARER AUTH=XOAUTH
C1 OK Thats all she wrote! n32mb429399560ivu
C2 AUTHENTICATE XOAUTH2 ****
R * CAPABILITY IMAP4rev1 UNSELECT IDLE NAMESPACE QUOTA ID XLIST CHILDREN X-GM-EXT-1 UIDPLUS COMPRESS=DEFLATE ENABLE MOVE CONDSTORE ESEARCH UTF8=ACCEPT LIST-EXTENDED LIST-STATUS LITERAL- SPECIAL-USE APPENDLIMIT=35651584
C2 OK xxxxxxxxxxx@gmail.com authenticated (Success)
・・・
「安全性の低いアプリの許可」を有効に設定する方法
-
「安全性の低いアプリの許可」をONにするやり方は、使えなくなるようです。
参照:https://support.google.com/accounts/answer/6010255
「2段階認証」を有効にして、さらに「アプリパスワード」を作成する方法
-
アプリパスワードを作成するやり方は、一般のGoogleアカウントでは使えますが、Google Workspace(会社や学校など組織で契約してる有料のGoogleアカウント)の場合は管理者がアプリパスワードを有効にしてないと使えないらしいです。うまくいかない場合は管理者に相談する必要があります。
WebブラウザでGmailにログインします。
右上にあるアイコンをクリックして出てくるメニューから「Googleアカウントを管理」をクリックします。
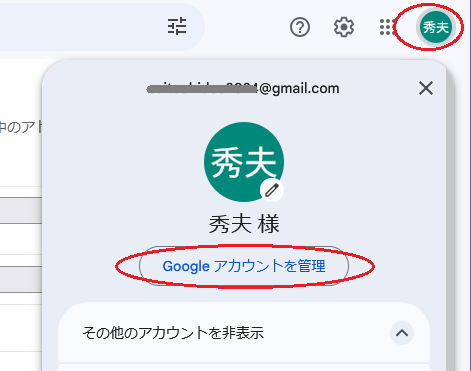
左側の一覧にある「セキュリティ」をクリックしてから右側の部分をスクロールアップしていくと、「2段階認証プロセス」が出てくるので、それをクリックします。
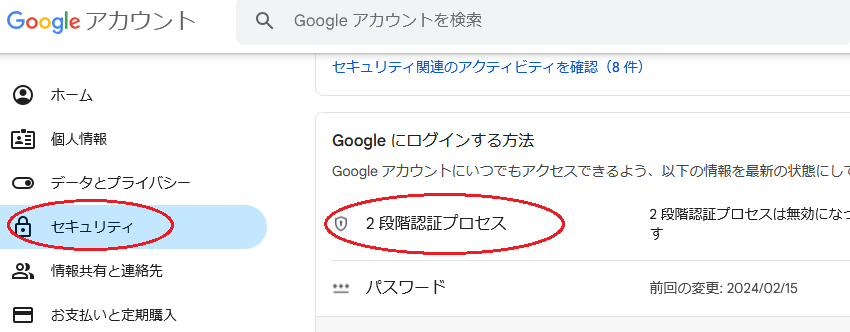
「2段階認証プロセスを有効にする」をクリックします。その後パスワードや携帯電話番号の入力、携帯電話に表示された6桁の番号の入力などが求められます。
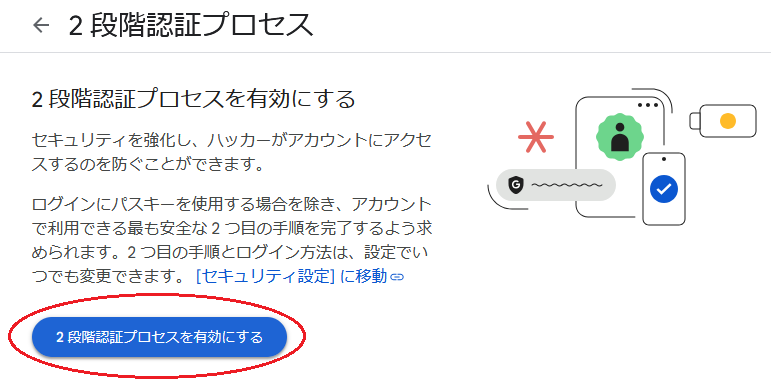
2段階認証に成功したら「←」をクリックして元のページ(「セキュリティ」ページ)に戻ります。
上の方にある検索欄に「アプリパスワード」と入力すると、その下に「アプリパスワード」が出てくるのでそれをクリックします。
(以前は「2段階認証」のページの中に「アプリパスワード」の項目があったのですが、最近それが非表示になったようです。たぶんアプリパスワードをあまり積極的には使ってほしくないんだと思います。)
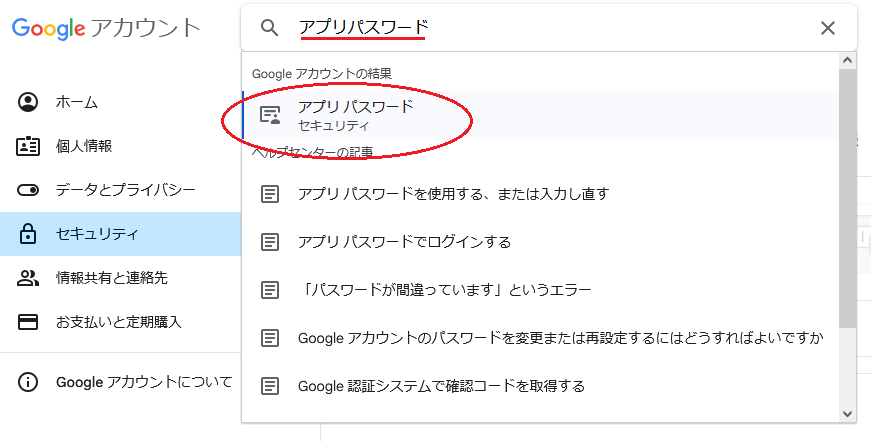
アプリ名に「秀丸メール」と入力して「作成」をクリックします。
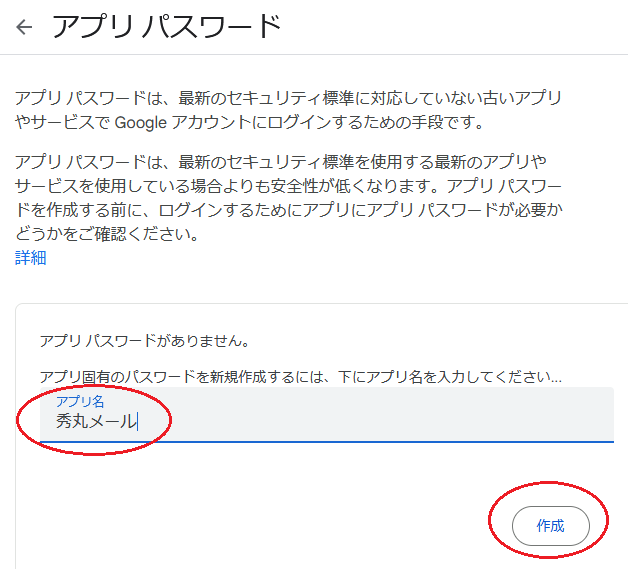
16文字のパスワードが生成されるので、その内容を紙などにメモします。最後に「完了」を押します。
表示されている文字列をマウスで範囲選択してコピーすると、途中に余計な空白が混じってしまうみたいです。余計な空白は除去して16文字の英文字だけをパスワードとして使う必要があります。
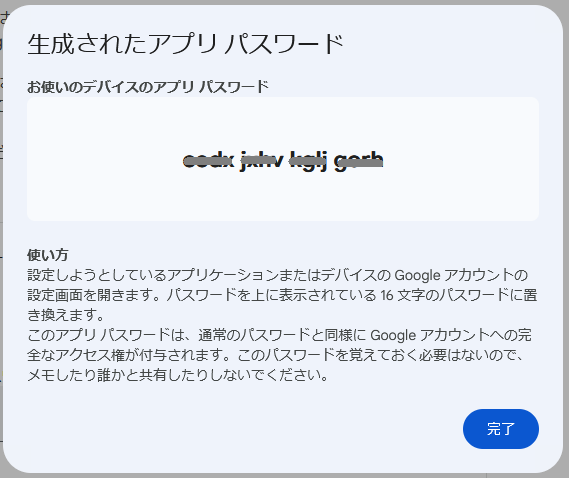
秀丸メール上で、「アカウント毎の設定 - メールサーバー」ページの「パスワード」の欄に入力して、受信できるかどうかテストして完了です。
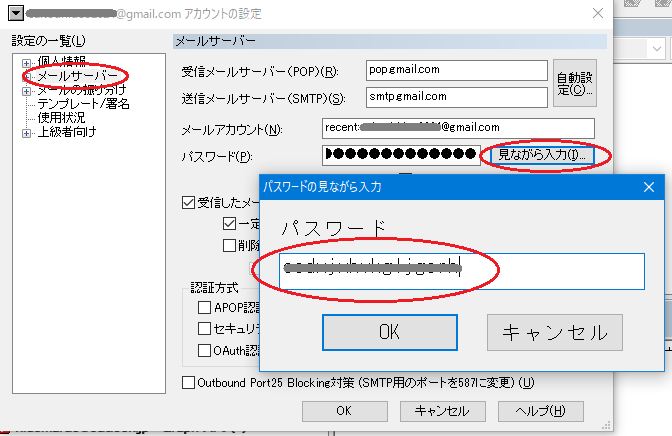
参照:秀丸メール-各種フリーメールを受信する設定方法
ページのトップへ
『戻る』
|
 |