 |
| |
秀丸メールの設定内容を引っ越しする詳細な手順
|
更新日 : 2024/09/18
|
パソコンを新規に購入したりした場合に、秀丸メールの設定内容やメールデータを、古いパソコンから新しいパソコンに引っ越しさせる手順です。
|
注意事項:
各ソフトウェアのインストール時に、標準的なインストールを行ったと仮定して説明させていただいています。
当社がこのページを作成するにあたり使用した環境は、USBメモリを使用してWindows10がインストールされたパソコンから、Windows11がインストールされたパソコンへの引っ越しを行いました。
各Windowsのバージョンによって、操作コマンドの呼び名やエクスプローラーの操作などが違ったりしますが、ご自身の環境に合わせてご利用くださいますようお願いします。
|
1.前準備
-
古いパソコンから新しいパソコンに各種情報を移動するために、USBメモリ、USB接続ハードディスク、SDメモリカードなど、両方のパソコンで利用可能なリムーバブルディスクをご用意ください。
リムーバブルディスクの容量は、メールデータの容量にもよりますが通常であれば、16GBもあれば十分なのではないかと思います。
このリムーバブルディスクを、古い方のパソコンに接続して利用できる状態にします。
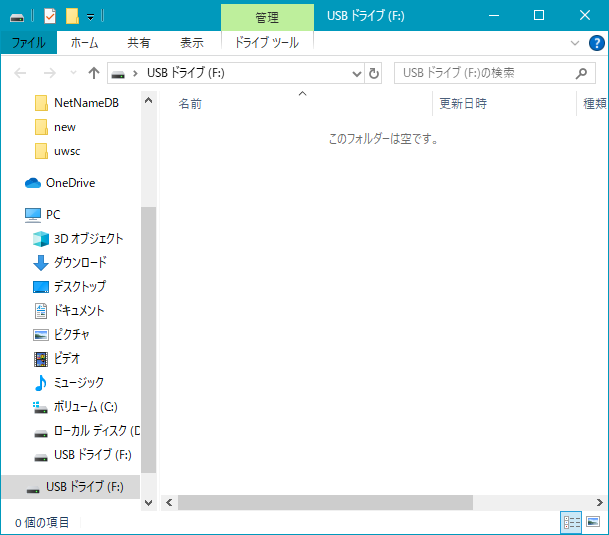
このイメージでは、FドライブがUSBメモリのドライブとなっています。
パソコンの環境によって、割り当てられるドライブは変わります。
ページのトップへ
2.秀丸メールのメールデータの保存先確認
-
秀丸メールのメールデータの保存場所は、通常でしたら「C:\TuruKameData」ですが、変更されている場合は、秀丸メールの「全体的な設定」ダイアログの「基本」にある、「ホームディレクトリ(O)」に指定されているフォルダを確認してください。
「全般的な設定」ダイアログは、秀丸メールを起動してメニューの「設定(O)」-「全般的な設定(E)...」とマウスでクリックすることで表示されます。
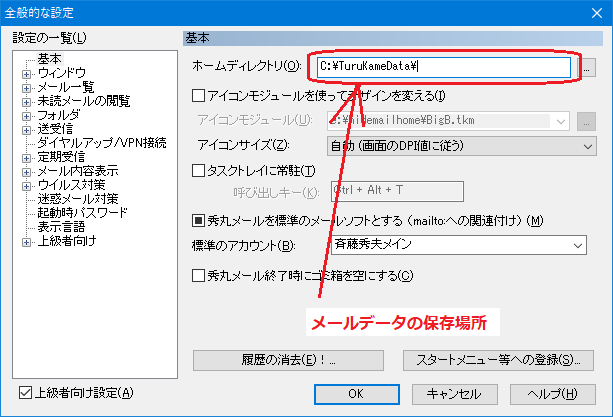
ページのトップへ
3.メールデータのコピー
-
メールデータの保存先が確認できたら、起動している秀丸メールを終了させて、先ほどパソコンに接続したリムーバブルディスクに、メールデータが保存されているフォルダをコピーします。
不測の事態を想定して、移動ではなく必ずコピーを行ってください。
ファイルのコピー方法につきましては、Google検索などで確認してください。
- ファイルをコピーして貼り付ける(Windows10)
- 複数のファイルまたはフォルダーを選択する(Windows10)
- エクスプローラーを起動して、秀丸メールのメールデータの保存先フォルダを選択します
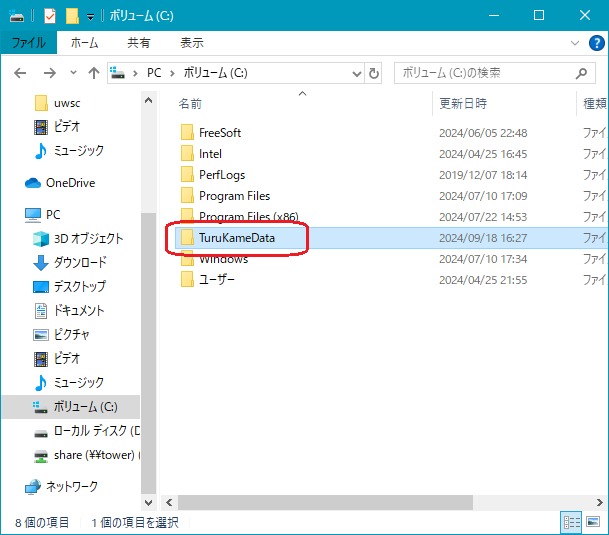
- TuruKameDataフォルダの上でマウス右ボタンを押して出てくるメニューの「コピー(C)」コマンドをクリックして、クリップボードにメールデータのフォルダをコピーします
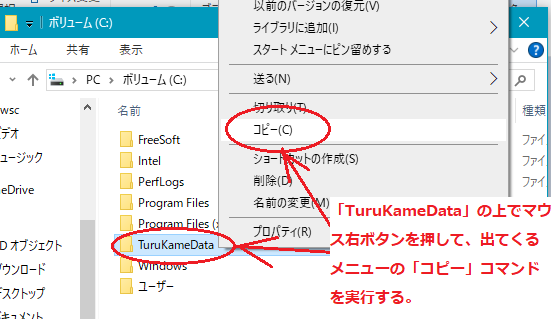
- エクスプローラーでリムーバブルディスクを選択します
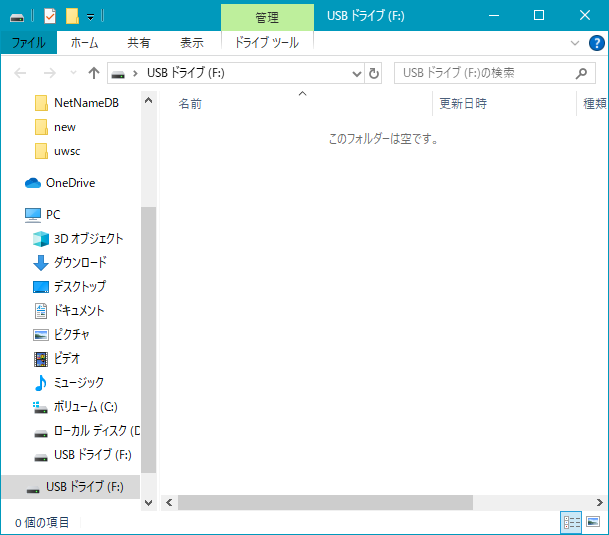
Fドライブがリムーバブルディスクです。
- エクスプローラの右半分の余白部分でマウス右ボタンを押して出てくるメニューの「貼り付け(P)」を選択して、クリップボードにコピーされているメールデータをリムーバブルディスクにコピーします
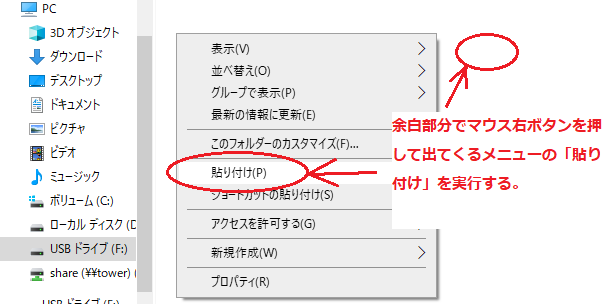
- コピーの進捗ダイアログが表示されましたらコピーが開始されています
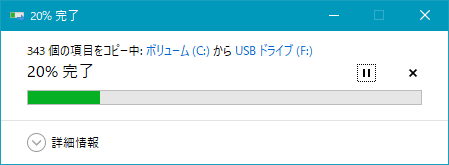
ページのトップへ
4.秀丸メールの設定内容の保存
-
メールデータのコピーが正常に完了したら、次に秀丸メールの設定内容をファイルに保存します。
秀丸メールの設定内容の保存は、秀丸メールを起動してメニューの「設定(O)」-「設定内容の保存/復元(U)...」とマウスでクリックして「設定内容の保存/復元」ダイアログを表示して行います。
- 「設定内容の保存/復元」ダイアログの「設定内容を保存する(S)」のオプションにチェックされていることを確認して、「次へ(N)>>」ボタンを押します
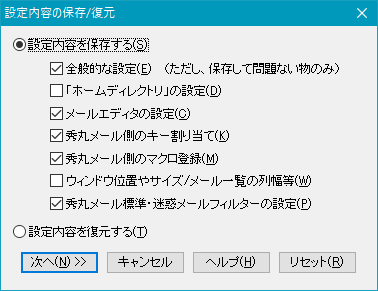
- 設定内容を保存する場所を選択するダイアログが表示されますので、設定内容を保存するフォルダと保存ファイル名を指定して、「保存(S)...」ボタンを押してください。
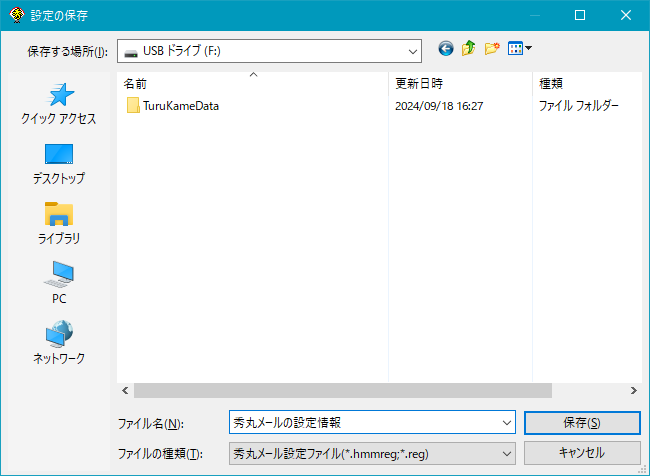
ここでは、「Fドライブ(リムーバブルディスク)」に直接保存しました。
一旦他のフォルダに保存してから、リムーバブルディスクにコピーする場合は、保存先のフォルダ名とファイル名を覚えておいて、保存終了後にリムーバブルディスクにコピーしてください。
ページのトップへ
5.新しいパソコンにリムーバブルディスクの接続
-
古いパソコンで秀丸メールの設定内容を保存した、リムーバブルディスクを新しいパソコンに接続します。
ここでは、「Gドライブ(リムーバブルディスク)」になっています。
パソコンの環境によって、割り当てられるドライブは変わります。
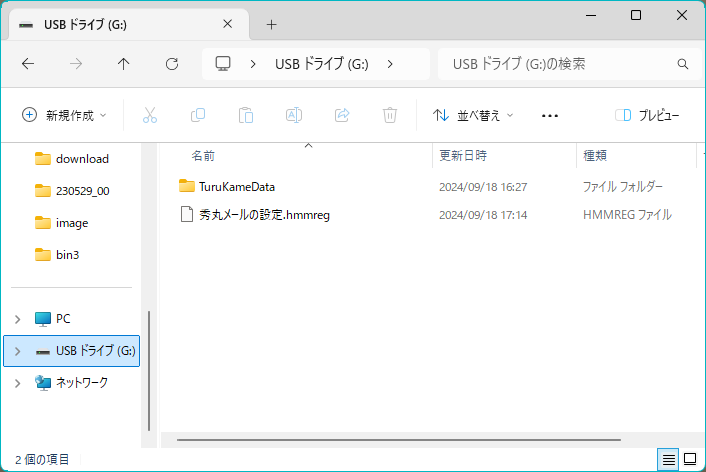
ページのトップへ
6.メールデータのコピー
-
リムーバブルディスク内のメールデータを新しいパソコンにコピーします。
不測の事態を想定して、移動ではなく必ずコピーを行ってください。
またコピーを行う前に、秀丸メールをすべて終了させてからコピーを実行してください。
ファイルのコピー方法につきましては、Google検索などで確認してください。
- ファイルをコピーして貼り付ける(Windows11)
- 「Dドライブ(リムーバブルディスク)」内の「TuruKameData」フォルダを選択します
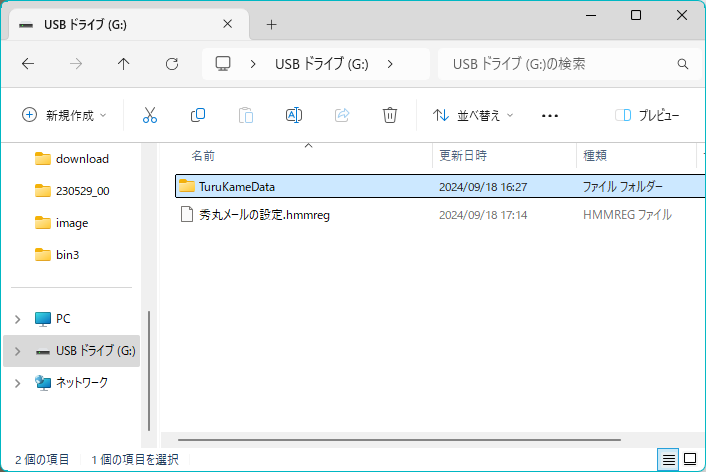
- マウスで「TuruKameData」の部分を右クリックしてメニューを表示し、メニューの上の方に並んでるアイコンの中の左から2番目の「コピー」コマンドのアイコンをクリックします
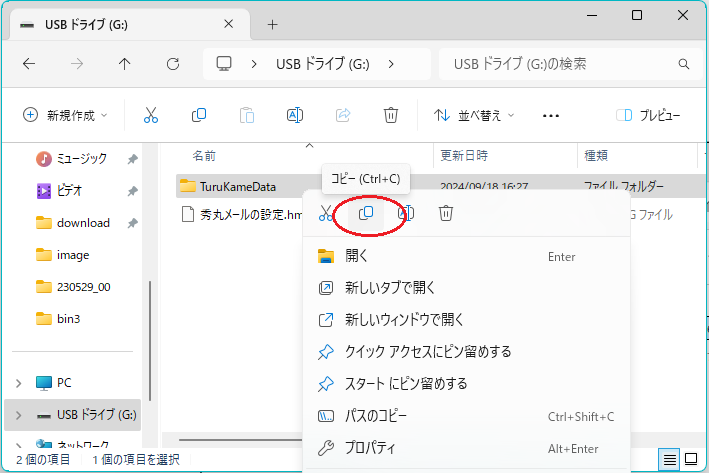
- 「Cドライブ(ローカルディスク)」を選択します
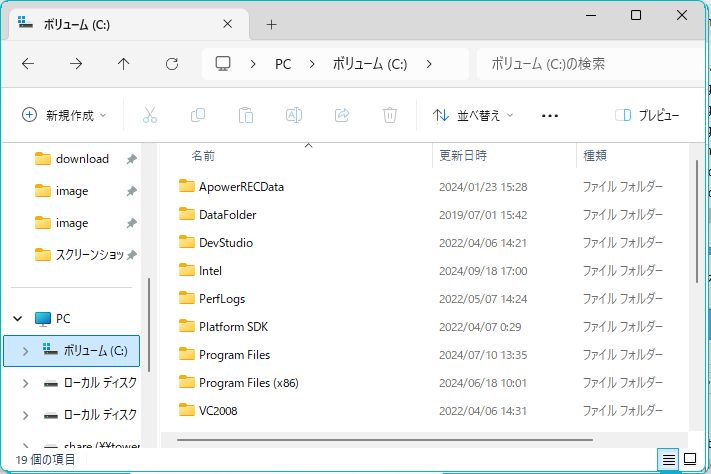
- マウスで「Cドライブ(ローカルディスク)」の部分を右クリックしてメニューを表示し、「貼り付け(P)」をクリックします
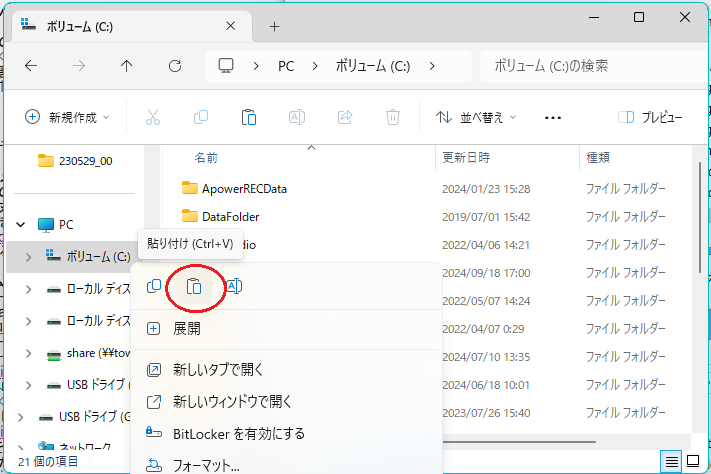
- コピーの進捗ダイアログが表示されましたらコピーが開始されています。
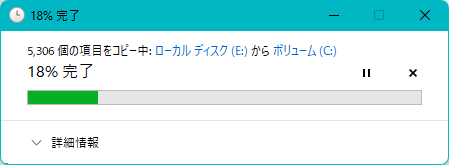
ページのトップへ
7.新しいパソコンに秀丸メールをインストールする
-
当社のサイトより最新の秀丸メールをダウンロードして、新しいパソコンにインストールしてください。
最新版の秀丸メールのダウンロードページ
ダウンロードの際に、「実行」を選択した場合は、ダウンロード終了後に自動的に秀丸メールのインストーラーが起動して、秀丸メールのインストールが自動で開始されます。
「保存」を選択した場合は、一旦パソコンのハードディスク内に保存されますので、保存先のフォルダを覚えて置いてダウンロード終了後にダウンロードしたファイルを、エクスプローラーなどから実行してインストールを行ってください。
ページのトップへ
8.秀丸メールの起動
-
インストールが終わりましたら、秀丸メールを起動してください。
秀丸メールが起動すると、古いパソコンのメールデータがそのまま秀丸メールで表示されます。
何も表示されない場合は、メールデータの保存場所に食い違いが発生しています。
秀丸メールの「全体的な設定」ダイアログの「基本」にある、「ホームディレクトリ(O)」に指定されているフォルダを確認して、メールデータをコピーしたフォルダになっていない場合は、再設定してください。
- 「ホームディレクトリ(O)」の入力ボックス横のボタンをマウスでクリックします
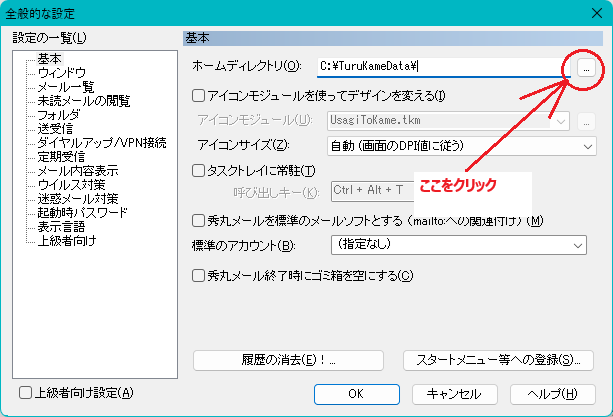
- 「フォルダの参照」ダイアログでコピーしたメールデータのフォルダを選択して「OK」ボタンを押します
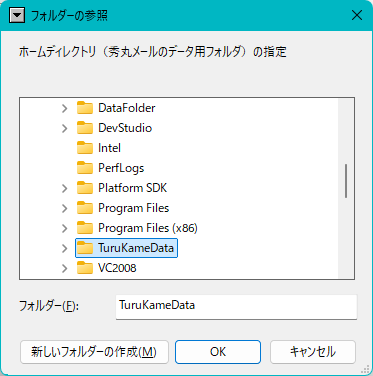
「全体的な設定」ダイアログの「OK」ボタンを押して、変更を確定します。
ページのトップへ
9.秀丸メールの設定内容の復元
-
秀丸メールの設定内容の復元は、秀丸メールを起動してメニューの「設定(O)」-「設定内容の保存/復元(U)...」とマウスでクリックして「設定内容の保存/復元」ダイアログを表示して行います。
- 「設定内容の保存/復元」ダイアログの「設定内容を復元する(T)」のオプションにチェックされていることを確認して、「次へ(N)>>」ボタンを押します
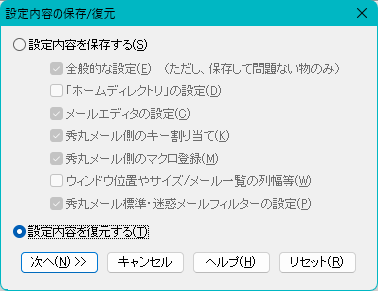
- 古いパソコンで設定内容を保存したファイルを指定して、「開く(O)...」ボタンを押してください。
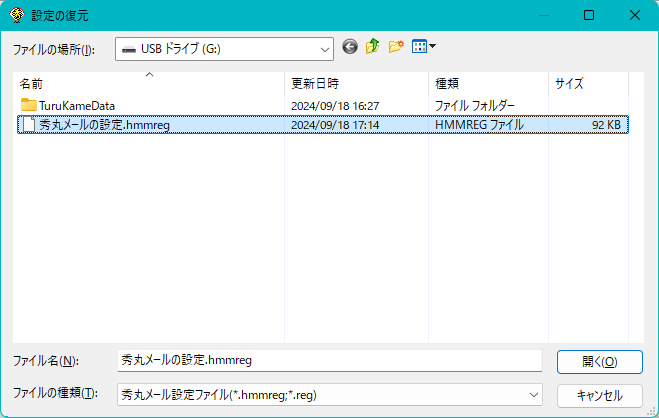
ここでは、「Gドライブ(リムーバブルディスク)」を指定しています。
秀丸メールが設定内容を読み込んで再設定されます。
ページのトップへ
『戻る』
|
 |

