通常の秀丸エディタ(以下Hidemaru)は、V8.92で日本語表示と英語表示が切り替えできるようになりました。
それに伴い、英語版秀丸エディタ(以下Maruo)は、V8.93aが最終バージョンとなります。
今までMaruoを使われていて、引き続き英語表示で最新バージョンを使われる場合、Hidemaruへの移行が必要です。
MaruoとHidemaruは設定が別々になっています。
Maruoで使われていた設定をHidemaruでも使われる場合、「設定内容の保存/復元」の機能を使って設定を移行することができます。
ライセンスは追加のご購入は必要ありません。
Hidemaruに移行後は、未送金状態になっているので、Maruoで入力されていた同じ暗証をHidemaruに入力していただいてかまいません。
設定の移行方法
1.Maruoを起動します。
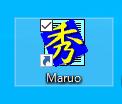
2.[Other]→[Backup/Restore environment...]を選びます。
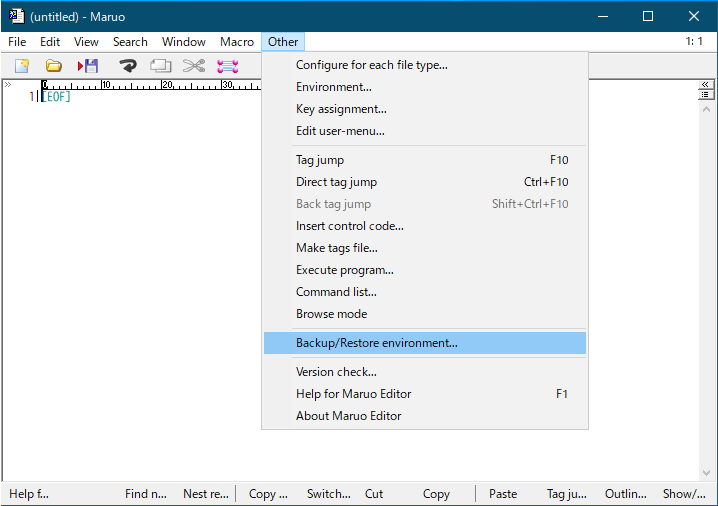
3.「Save setting to file」を選んで、移行する設定をONにして「Next >>」を押します。
全て移行する場合は、全てONにします。
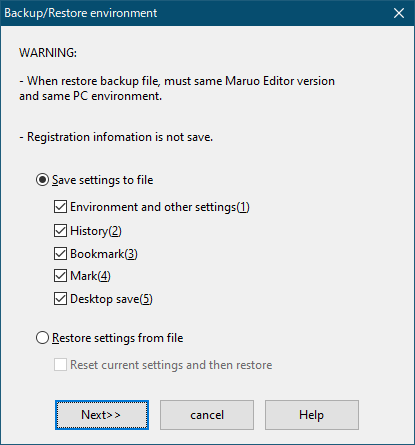
4.Hidemaruへの移行用として保存するかの問い合わせでは「はい」を選びます。
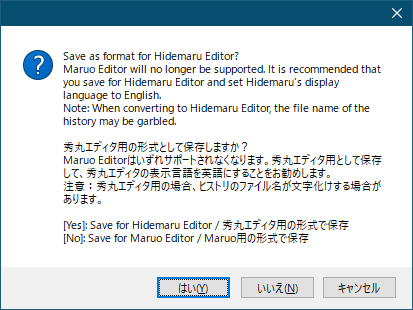
5.任意の保存先(例えばドキュメントフォルダ)に、任意のファイル名(例えばMaruo_to_Hidemaru.hmereg)を指定して保存します。

6.Maruoを終了します。
Maruo本体は、[File]→[Quit all]で全て終了します。
常駐がある場合は、タスクバーの隅の通知領域にあるMaruoのアイコンを終了します。
7.Hidemaruを起動します。
Hidemaruをインストールしていない場合は、ダウンロードページから「通常の最新版はこちら」のファイルをダウンロードして、インストールします。
通常は、デスクトップに「秀丸」のショートカットがあります。
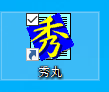
Windowsの表示言語が英語の場合で、かつ新規インストールしている場合は、「Hidemaru Editor」のショートカットがあります。

8.[その他]→[設定内容の保存/復元...]を選びます。
(既に英語表示になっている場合は、[Other]→[Backup/Restore environment...])
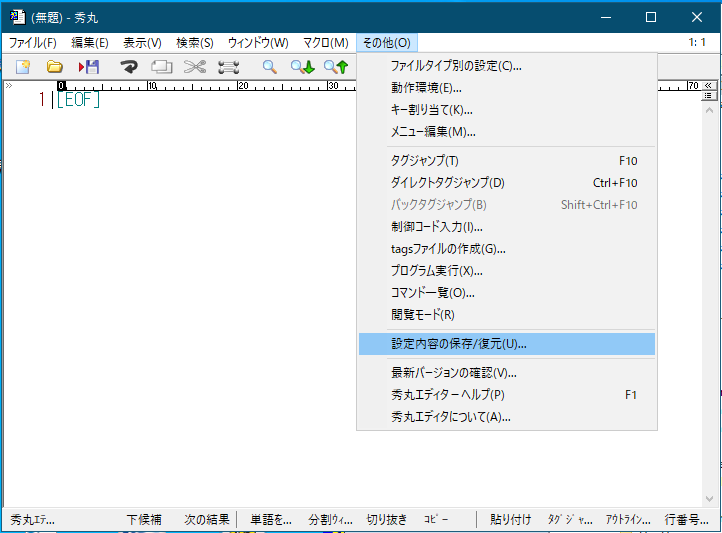
9.「設定情報をファイルから復元する」を選びます。
(既に英語表示になっている場合は、「Restore settings from file」)
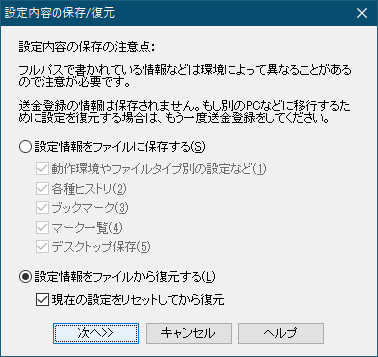
10.保存していた設定ファイルを指定します。

11.暗証の再入力
Hidemaruを新しくインストールした状態では、設定を移行したとしても未送金状態になっています。
Hidemaruを起動して、[その他]→[秀丸エディタについて...](または[Other]→[About Hidemaru Editor])のダイアログから、同じ暗証で送金登録が可能です。
12.英語表示への切り替え
通常の場合、Windowsの表示言語が英語になっている場合は、自動的に秀丸エディタは英語表示になります。
明示的に指定する場合、Hidemaruを起動して、[その他]→[動作環境]→[環境]→[表示言語](または[Other]→[Environment...]→[Environment]→[Display language])の設定で、日本語表示と英語表示を切り替え可能です。
13.Maruoのアンインストール
Maruoが不要であれば、アンインストールしてかまいません。
そのまま残しておく場合、HidemaruとMaruoは同時に起動はできないので、Maruoの常駐はOFFにする必要があります。
ONのままだとサインイン時の自動的な常駐の起動が競合します。
Windows 10の場合、Windowsの設定の「アプリと機能」からMaruo Editorを選んでアンインストールできます。
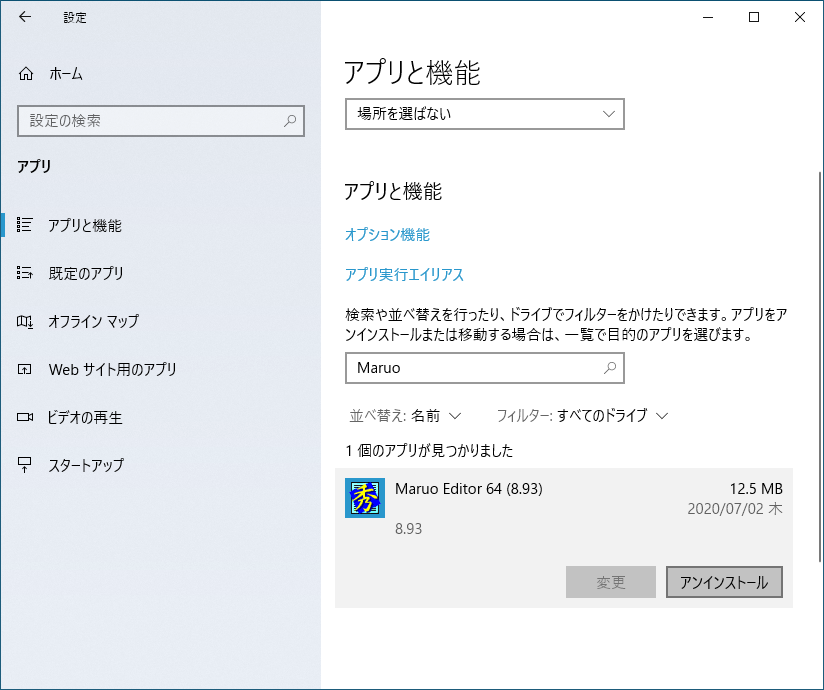
|
|

